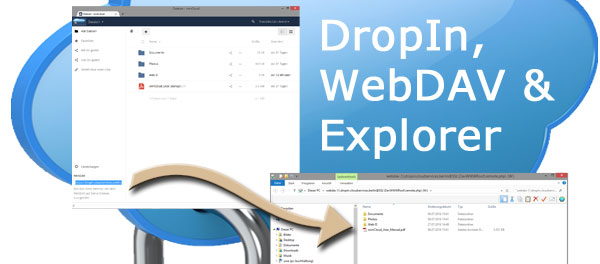
In „Schlüssel statt Passwort“ und „Datei-Übertragungsverfahren im Überblick“ stellten wir Ihnen bereits die verschiedenen Möglichkeiten vor, wie Sie Dateien und Dateiverzeichnisse zwischen lokalen Rechnern und Datencloud Services sicher hin- und her schicken oder sogar online bearbeiten können. In diesem Beitrag zeigen wir Ihnen an der DropIn Cloudlösung in vier praktischen Schritten, wie Sie Ihre Daten über WebDAV mit dem Windows Explorer lokal verbinden. Denn so schöpfen Sie den gesamten Komfort aus, den Ihnen die Konstellation „Cloudservices und lokale Anwendungen“ bietet, ohne Sicherheitslücken befürchten zu müssen.
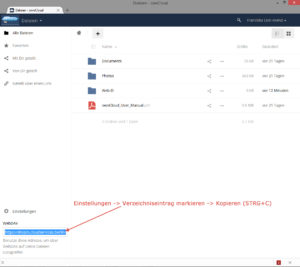
Schritt 1: WebDAV in der DropIn Datencloud aktivieren.
Schritt 1: Verbindung in der Datencloud vorbereiten
Hierzu rufen Sie als erstes in Ihrem Browser (Chrome, Firefox, Safari, Opera, Interet Explorer …) die DropIn Datencloud auf und melden sich an. Danach klicken Sie auf „Einstellungen“, markieren den angezeigten Verzeichnis-Eintrag und kopieren ihn. Am besten mit der Tastenkombination STRG+C (oder rechte Maustaste, Menü „Kopieren“).
Praxistipp
Natürlich funktioniert dieses Prinzip auch bei anderen Datenclouds. In diesem Fall müssen Sie lediglich herausfinden, wo die Einstellungen für WebDAV hinterlegt sind und den Hilfestellungen Ihres verwendeten Systems folgen.
Ab den folgenden Schritten geht alles identisch weiter.
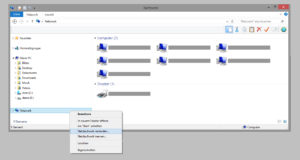
Schritt 2: Netzwerk im Windows Explorer einrichten.
Schritt 2: Netzwerkverbindung im Windows Explorer einrichten
Als nächstes wechseln Sie in den Windows Explorer, klicken Sie mit der rechten Maustaste auf den Verzeichniseintrag „Netzwerklaufwerke“. Übernehmen Sie die vom System vorgeschlagenen Einstellungen und Werte.
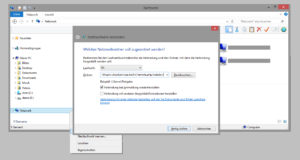
Schritt 3: Netzwerkadresse bzw. WebDAV-URL einfügen.
Erfahrungsgemäß ist die richtige Adresse (URL) des Dropin-/WebDAV-Verzeichnisses schon korrekt eingetragen. Falls nicht, klicken Sie einfach in die Zeile für den Ordner und fügen die vorher kopierte URL über die Tastenkombination „STRG+V“ (oder die rechte Maustaste Menü „Einfügen“) ein. Klicken Sie auf den Schalter „Fertig stellen“.
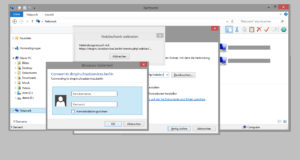
Schritt 4: Autorisierte Verbindung herstellen
Danach erhalten Sie eine Statusmeldung, welche Ihnen signalisiert, dass die Netzwerkverbindung hergestellt werden soll und werden nach den Zugangsdaten zur Datencloud gefragt. Geben Sie diese ein und bestätigen Sie die Eingabe („OK“).

